When you're building a form in Sitecore Send (or Moosend), you might want to send visitors to different lists based on their form field selection. This is a particularly common use case for:
- forms where users can select more than one list to subscribe to
- forms with opt-in to newsletter checkboxes
- forms where visitors can select their product or area of interest
- contact forms where users can select the department they’d like to contact
This functionality can help you cut down the amount of forms that you have on your site, increase your subscription rate and empower your users to pick and choose what they want to subscribe to in one place.
List Segments In Moosend
In Sitecore Send / Moosend the ability to send users to different lists based on their form field selection is achieved through list segments. Instead of sending users to a completely new list, you'll send them to one list associated with the form, and then create segments of that list based upon the information collected by the custom field.
How To Send Users To Different List Segments In Moosend Based On Their Form Field Selection
Set your form up as usual and make sure you associate that form with a list by choosing the mailing list in the form editor.
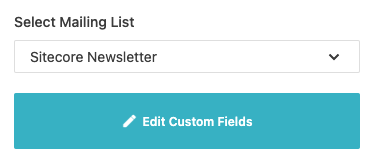
When your form is saved and tested, in the top navigation click on Audience > Segments.
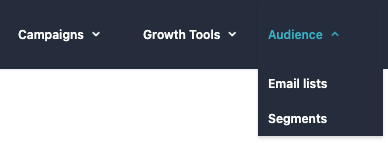
Under the New button, select Segment.

Choose the list that you'd like to create a segment for and click Start.
Click the Create Custom Segment button in the top right corner.
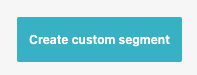
Name your segment. Be sure to choose a name that reflects the selection of the custom field and is descriptive enough that anyone will understand which audiences will be included in the segment.
Under Fetch, select All of the members that match All of the following conditions.
Specify the segment rules. In the first dropdown choose the custom field that you'd like to set the rules against. In the second dropdown list, choose the criteria you'd like to use. In most segmentation cases this will be "is". In the final drop down list, select the value you'd like it to match against.
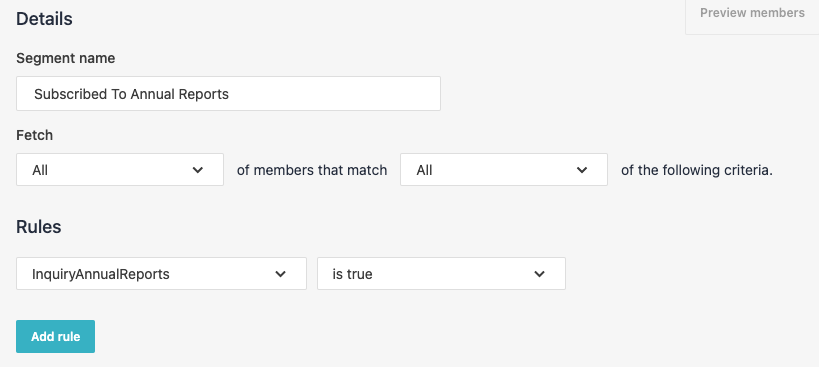
Click save segment at the bottom.
Now you can use this segment to send an email campaign, or access it under Audience > Segments.
Can You Use A Moosend / Sitecore Send Segment To Send An Automation Email?
Unfortunately you cannot use a segment to send an automation email, like a form submission auto-responder or receipt email in Moosend / Sitecore Send. If you'd like to set up an automation email based on a form field selection, you'll need to create a web hook or do it via an API.
Using Your Segment In A New Email Campaign
To use your segment in a new email campaign, simply start a campaign as per usual and select the email list that contains the new segment when you get to the choose email list step. Click the number in the Segments column, which will show your segments. Choose the segment you'd like to send to.
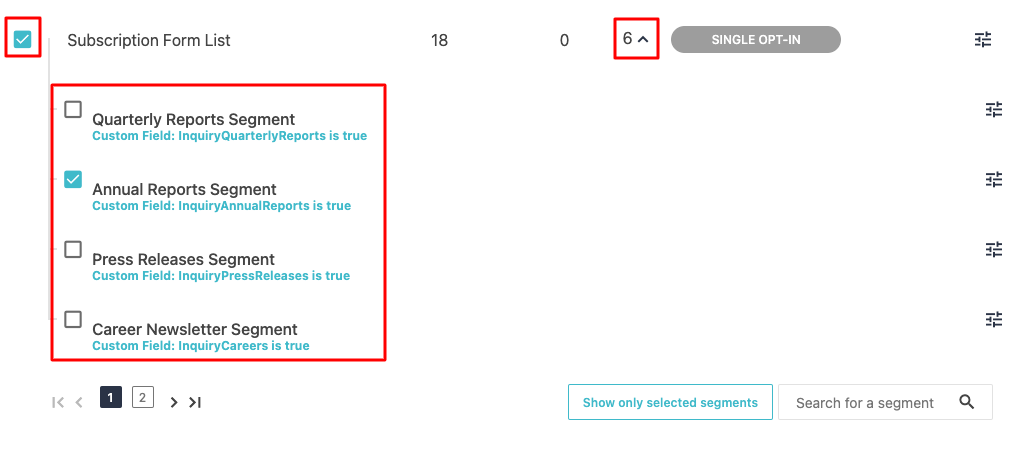
Viewing Your Segment In Moosend
You can view your segment and its members by clicking Audience > Segments in the top navigation bar.
Click on the segment you'd like to see the members of.
In the top right corner, next to selected members, click the refresh icon.
This should show you the up-to-date amount of members in that segment.
Click on the Preview members button to view a list of the members.

Wrap Up
Thanks for reading! I hope this blog was helpful to you to learn how you can send visitors to different segments in Moosend / Sitecore Send based on their form field selections. I hope Moosend gives us the ability to send users to new lists that can also be used in automation campaigns one day. That would open a lot of freedom for marketers in Send to send automation emails and perform other automated actions.
If you found this blog useful, and if you didn't, please let me know by connecting with me on one of the platforms listed below and shooting me a message. Until then, happing Sending ;-)



