Guest Profiles in Sitecore CDP
Sitecore CDP generates a detailed guest profile for each individual who engages with your brand, capturing interactions across various channels. These profiles are comprehensive, encompassing both behavioural and transactional data, thereby offering a holistic view of each guest's interaction with your brand.
In cases where your organization shares Personally Identifiable Information (PII) with Sitecore CDP, these guest profiles are further enhanced with personal details like the guest's first and last names.
If you’d like to understand how guests are identified in Sitecore CDP, check out our blog here.
Navigating Guest Profiles in Sitecore CDP
To access a guest profile in Sitecore CDP, the process is as follows:
-
Navigate to the Guests option in the navigation menu. This action will bring up the Guests screen.

-
Proceed by selecting the guest whose profile you wish to view. You can do this by clicking either their name or Unique Universal Identifier (UUID). This will lead you to the Guest Profile screen.
-
You can also search for a guest in the search bar at the top.
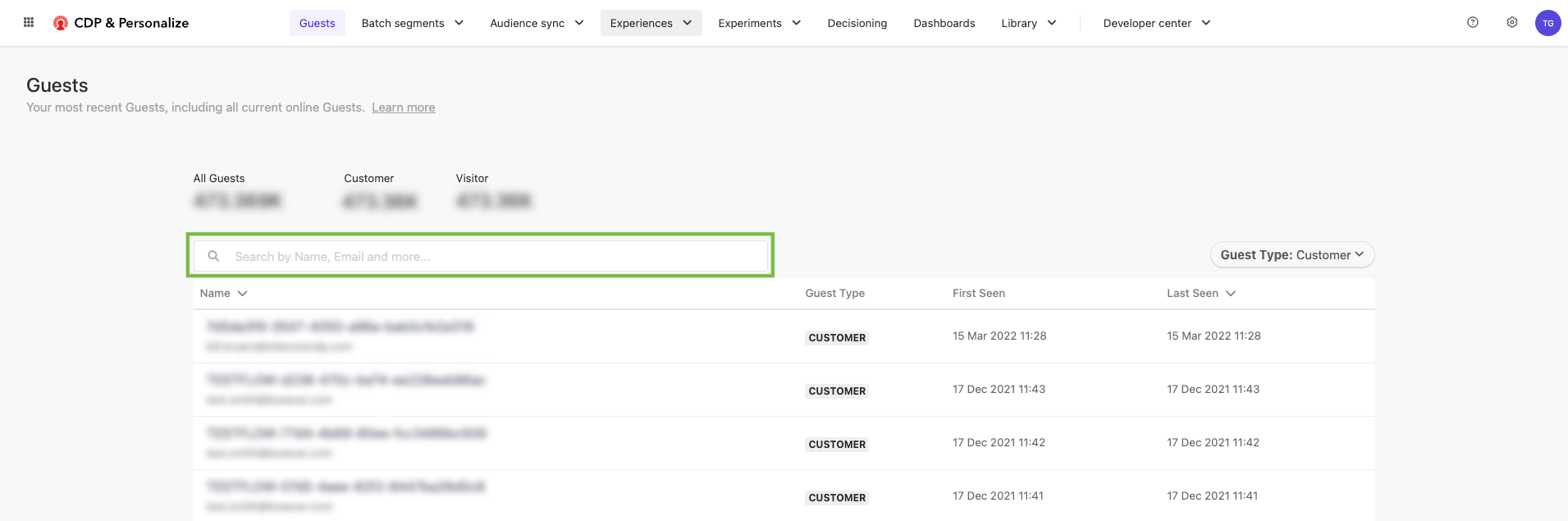
The Guest Profile in Sitecore CDP
The following image is an example of a Guest Profile in Sitecore CDP. Please note that the screenshots provided have been carefully edited to remove or obscure any Personally Identifiable Information (PII).
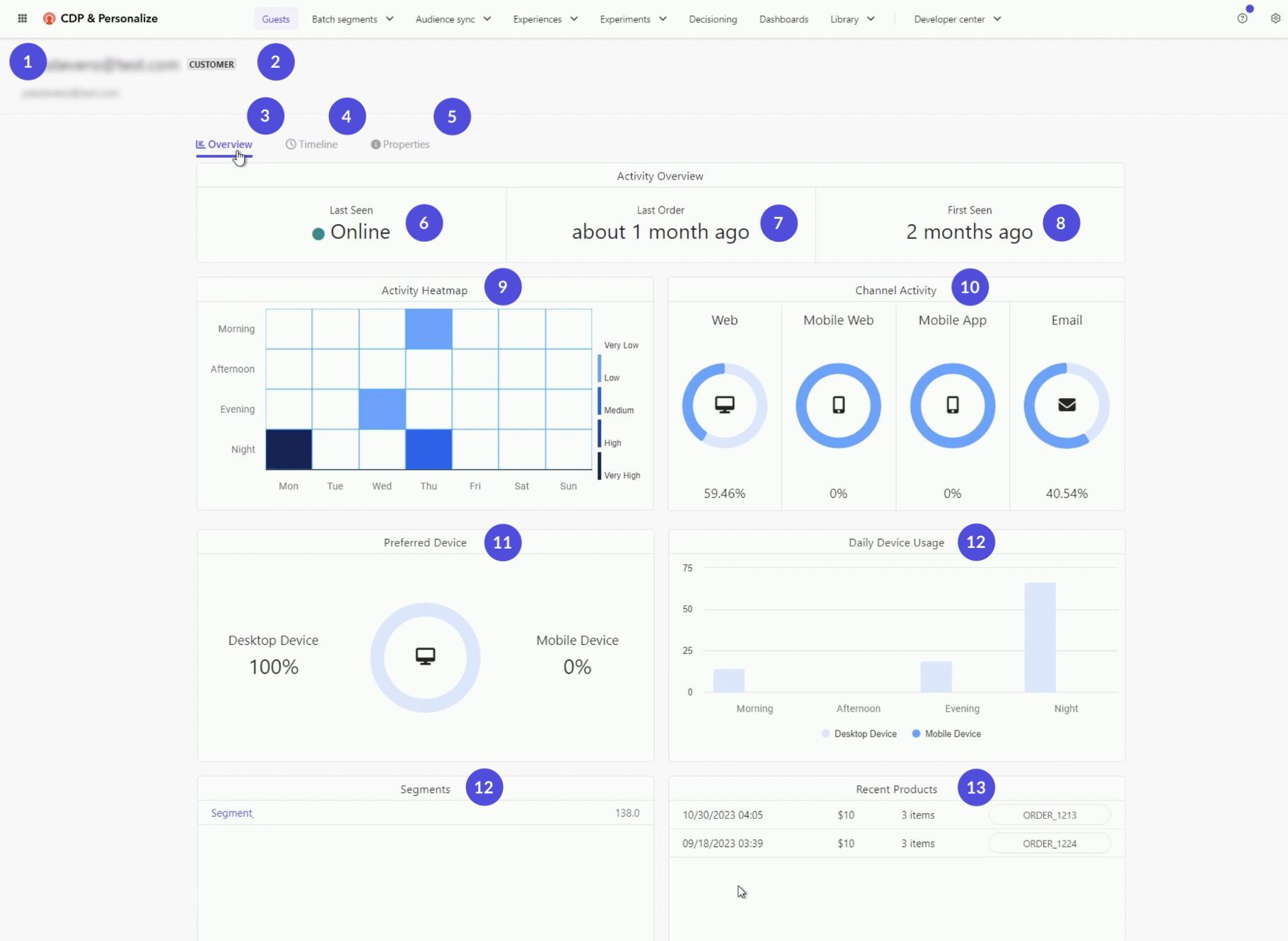
| Guest Profile Elements | Description |
|---|---|
| 1. Guest name or identifier | The guest's name is shown at the top of the screen, with their email displayed below. If your organization opts to not share PII with Sitecore CDP, you’ll see a UUID, such as "ABC123", in place of the guest's name and email address. |
| 2. Guest type | The guest type indicates the degree of identity resolution Sitecore CDP has achieved for a specific guest. This feature is only used by organizations that pass PII data to Sitecore CDP. |
| 3. Overview tab | This is the default tab presenting a comprehensive overview of the guest's interaction data. This includes details of their transactional activities, preferred channels and devices, usage patterns, and the segments they belong to. |
| 4. Timeline tab | This tab allows you to observe sessions and events occurring across various channels, displayed on a vertical timeline. |
| 5. Properties | This tab explores extra attributes linked to the guest, encompassing data extensions, subscriptions, and other relevant information about the guest. |
| 6. Last seen | This field indicates the duration since the guest's last engagement with your organization, measured in days, weeks, months, or years. If the guest is currently active online, it will display "Online.” |
| 7. Last order | This field indicates the time elapsed since the guest's most recent order, measured in days, weeks, months, or years. |
| 8. First seen | This field reflects the period – in days, weeks, months, or years – since the guest was first recognized as having interacted with your organization. |
| 9. Activity heatmap | This grid assists in identifying usage patterns ranging from low to high, aligned with your organization's local timezone. |
| 10. Channel activity | This shows the proportion of various channels through which the guest engages with your organization — web, mobile web, mobile app, and email. |
| 11. Preferred device | This indicates the guest's preferred device when interacting with your organization, showing the usage split as a percentage between Desktop Device and Mobile Device. |
| 12. Daily device usage | This feature displays the guest's daily device usage according to your organization's local time zone. It's a valuable tool for pinpointing the optimal time of day for targeting a guest, as well as deciding whether to engage them via mobile or desktop device. |
| 13. Segments | This is a scrollable list that features all the segments a guest belongs to. Adjacent to each segment name, you'll find the total count of guests within that segment. For an in-depth view of the segment members, simply click on the segment's name. This action will reveal a list displaying all guests encompassed within that particular segment. |
| 14. Recent products | This section displays the latest orders placed by the guest. You can click the order number for an in-depth view of that specific order. |
Guest Session Data in Sitecore CDP
The Timeline tab in a Guest Profile offers a detailed vertical timeline featuring the guest's last 100 sessions of interactions with your organization. You can scroll through this timeline to follow each guest's chronological engagement history.
Once you select your guest profile, choose the Timeline tab located on the left-hand side menu. Upon clicking, you will see a timeline of a guest's interaction history. Here’s an example of a Browsed Session in a Guest Profile.
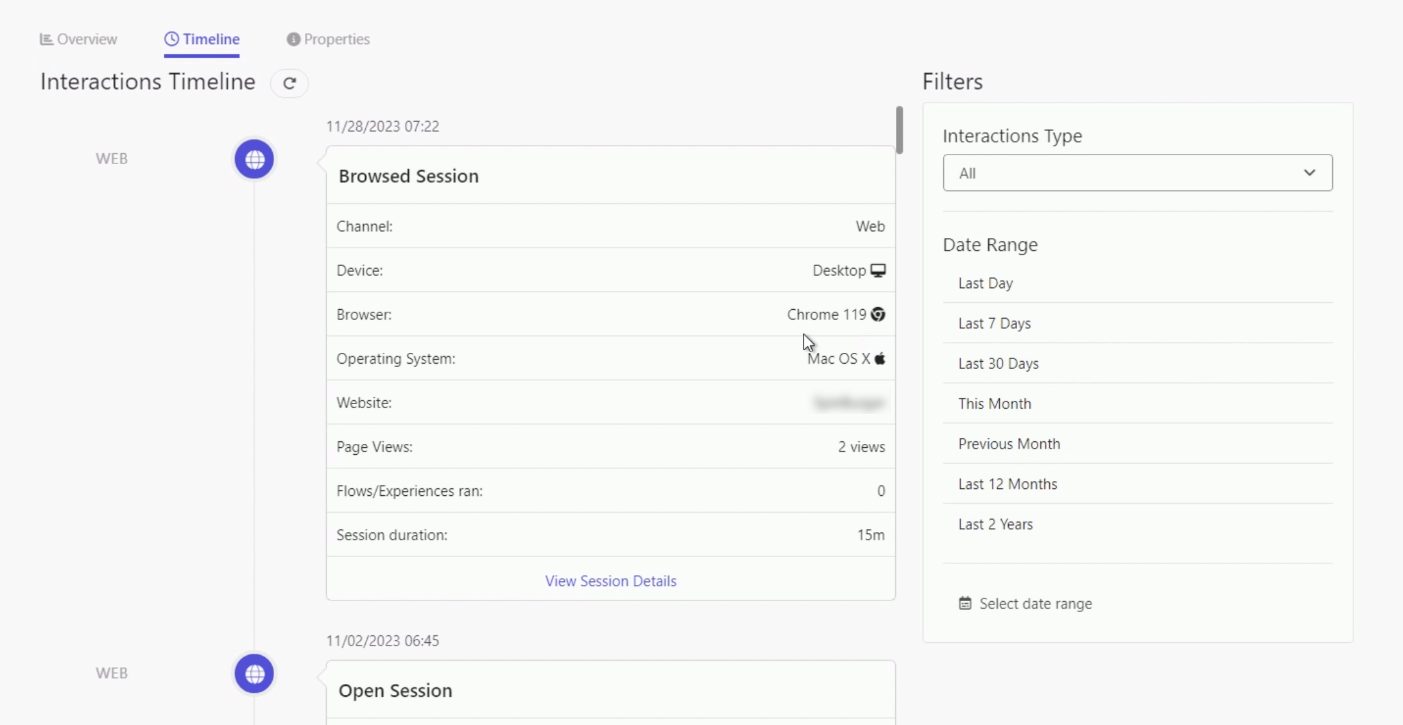
| Interactions Timeline Attribute | Description |
|---|---|
| Channel | This field identifies the specific channel where the interaction with the guest occurred. |
| Device | Specifies the device used during the interaction. |
| Browser | Details the internet browser used for the interaction. |
| Operating system | Indicates the operating system used during the interaction. |
| Website | Identifies the website where the interaction took place. |
| Page views | Counts the number of pages viewed during the session. |
| Flows/Experiences ran | Refers to the number of backend flows executed during the session in Sitecore CDP. A flow is a process that triggers experiments on the platform. |
| Session duration | Measures the length of the session. It's worth noting that each organization may define a session's end differently, based on a certain period of inactivity from the guest. |
| Session value | Represents the total value of all orders made during the session. It's important to note that this metric is only displayed for sessions where a cart conversion occurred. |
| Abandoned revenue | Calculates the total value of all items added to the cart but not purchased before the session concluded. This metric is shown exclusively for sessions with abandoned cart types. |
Additionally, you have the option to filter the timeline based on different dates, or interaction types such as cart type or channel.
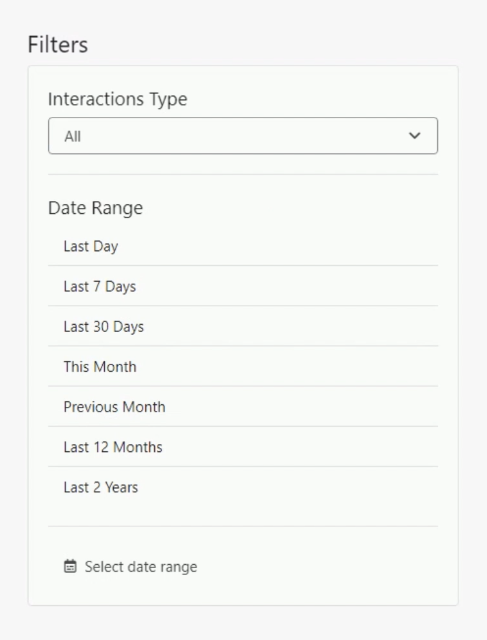
Click the Interactions Type dropdown to view the different filters available.
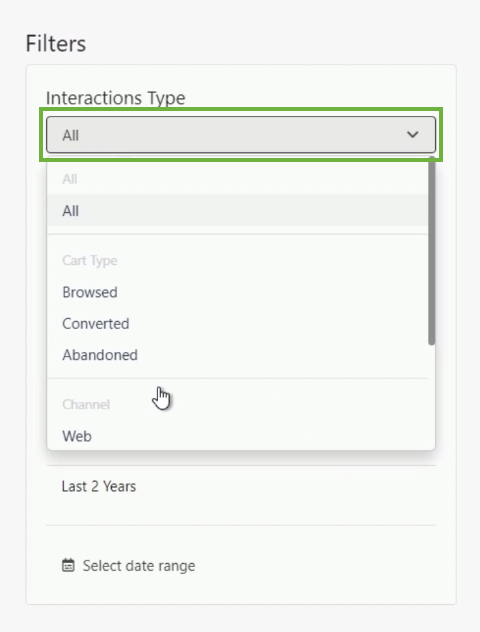
Converted Sessions
Here’s an example of a Converted Interaction Type where you can see a session that resulted in a purchase. By clicking View Session Details you’ll be able to see the specific items in the cart at the time of the purchase.
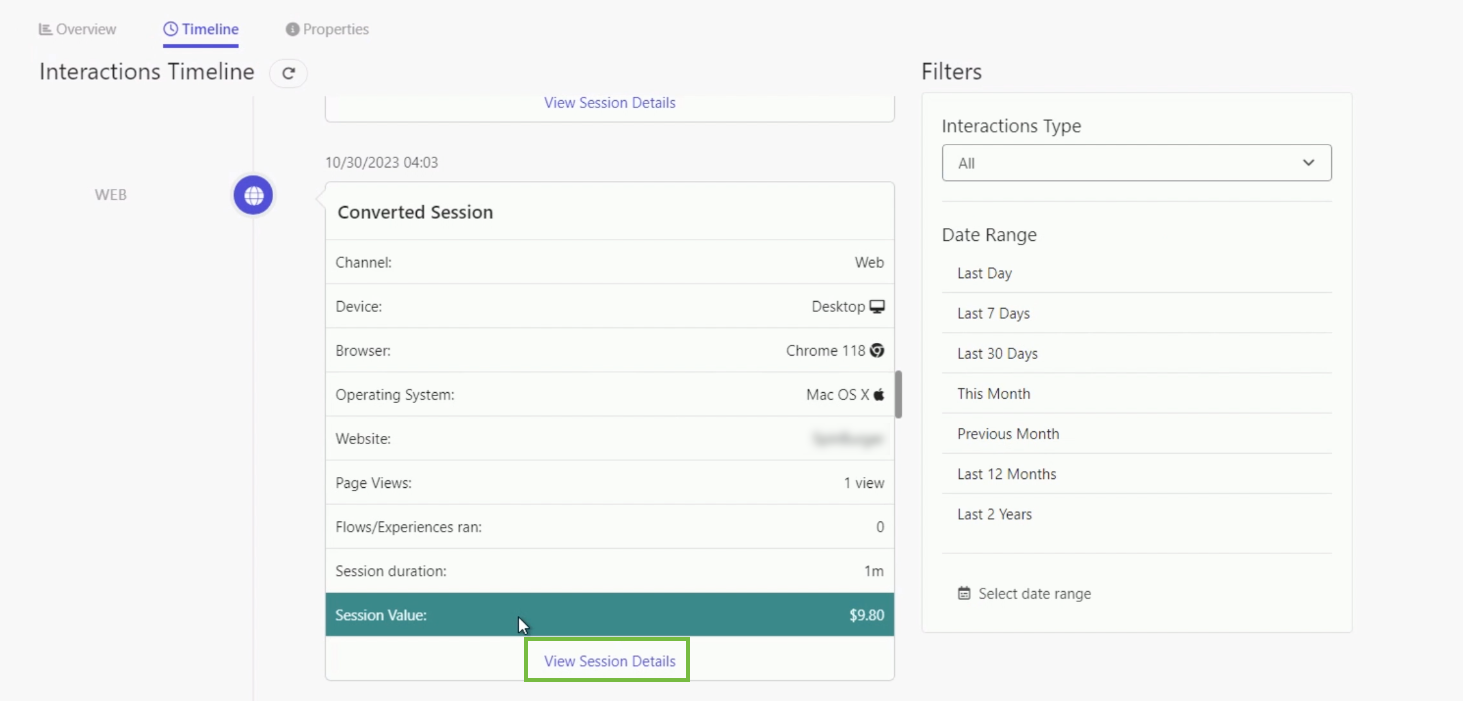
The cost of the items in the session will equate to the Session Value outlined on the previous screen.
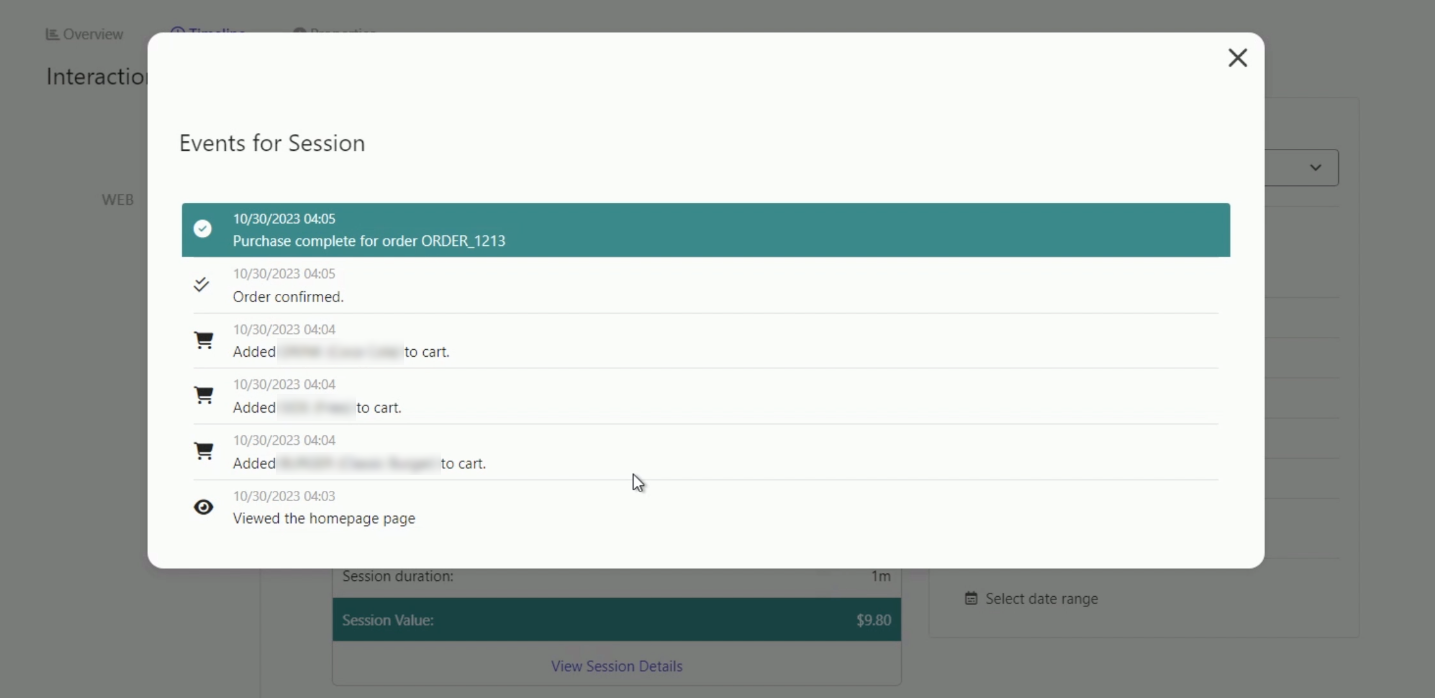
Abandoned Sessions
Here’s an example of an Abandoned Interaction Type where you can see a session that resulted in an abandoned cart event. By clicking View Session Details you’ll be able to see the specific items in the cart at the time it was abandoned.
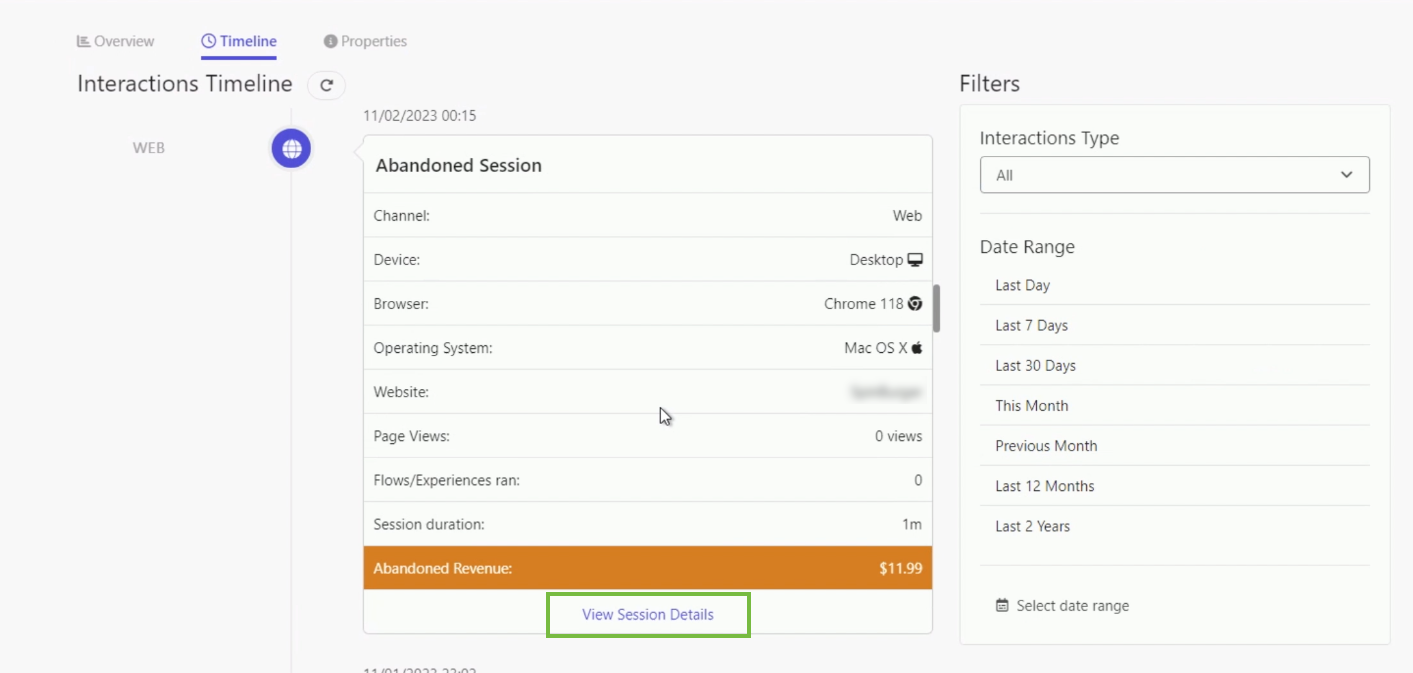
The cost of the items in the session will equate to the Abandoned Revenue outlined on the previous screen.
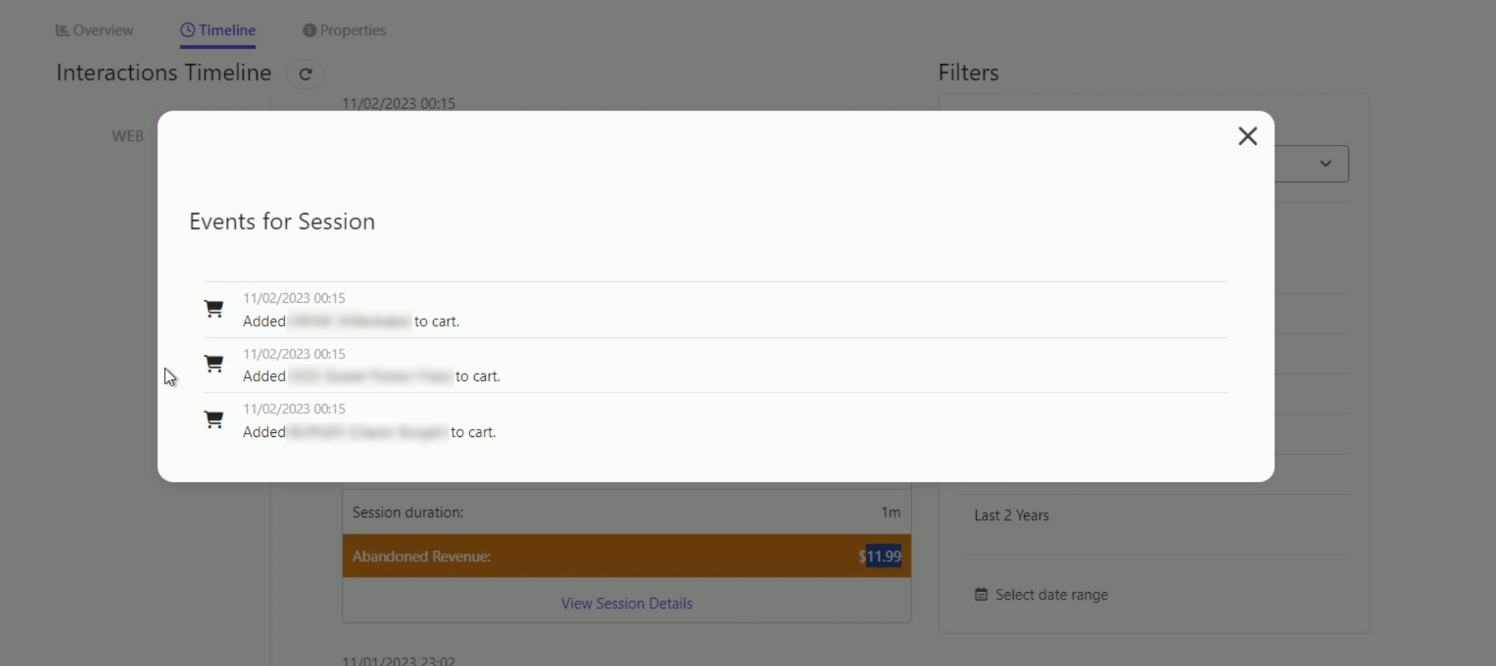
Accessing Custom Attributes of a Guest in Sitecore CDP
This is the last tab in a default Guest Profile, called Properties. It outlines the extra attributes and custom properties specific to your organization for a guest in Sitecore CDP. Each guest profile in Sitecore CDP contains a range of properties, providing detailed insights into the guest's identity and interactions. Below is an explanation of each property and its significance.
This information is displayed in a table showcasing various additional guest attributes. Note that if your organization chooses not to share PII with Sitecore CDP, the table will indicate No Data for those values.
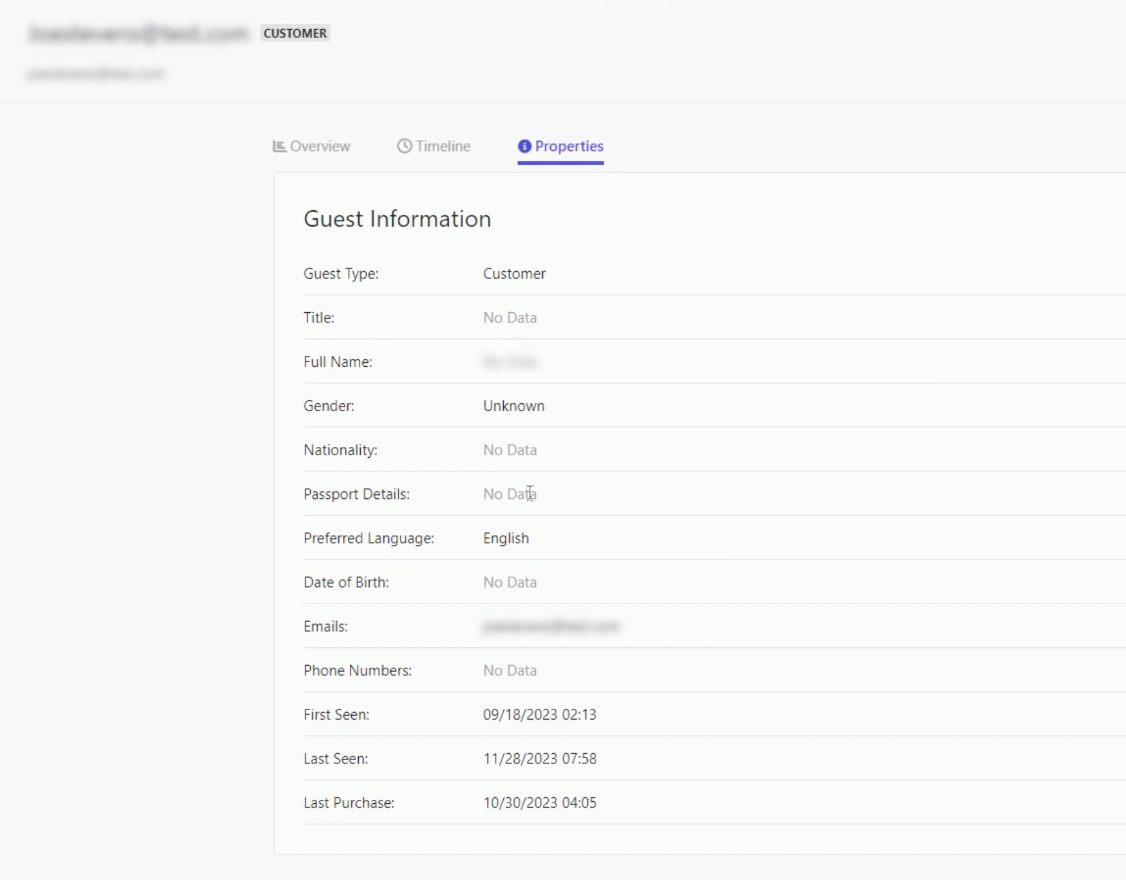
| Guest Profile Properties | Description |
|---|---|
| Guest type | Identifies the level of identity determined for the guest within Sitecore CDP. |
| Title | The formal guest title. |
| Full name | The guest’s complete legal name. |
| Gender | The gender identity of the guest. |
| Nationality | The nationality of the guest. |
| Passport details | For airline organizations, this includes the guest’s passport number. |
| Preferred language | The language the guest prefers for communication. |
| Date of birth | The birth date of the guest. |
| Any emails associated with the guest. | |
| Phone number | The contact number of the guest. |
| First seen | The date and time of the guest’s first interaction with the organization. |
| Last seen | The date and time of the guest's most recent interaction. If the guest is currently online, it shows the start time of the ongoing session. |
| Last purchase | The date and time of the guest's most recent purchase. |
Unlocking Personalization with Sitecore CDP & Personalize
The rich array of properties available in Sitecore CDP offers an unparalleled depth of insight into each guest's profile and interaction history. By harnessing this detailed information, organizations are empowered to craft highly personalized and effective engagement strategies. This not only enhances the customer experience but also paves the way for more meaningful and successful interactions with your brand.
Embrace the power of these insights and use them in combination with Sitecore Personalize and watch as they transform your approach to targeted customer engagement. We have several related blogs about Sitecore CDP and Personalize for your reading pleasure.
Until next time, happy personalizing!




