Sitecore’s Default Icons Don’t Match the Page Builder Design Language
Sitecore XM Cloud introduces a modernized interface, and Page Builder is no exception. It features a minimalistic, flat design with gray-toned iconography.
When it comes to creating custom components, Sitecore’s default icon library offers limited options. Aside from the “Office” library, most available icons are outdated, likely dating back to the 2000s.
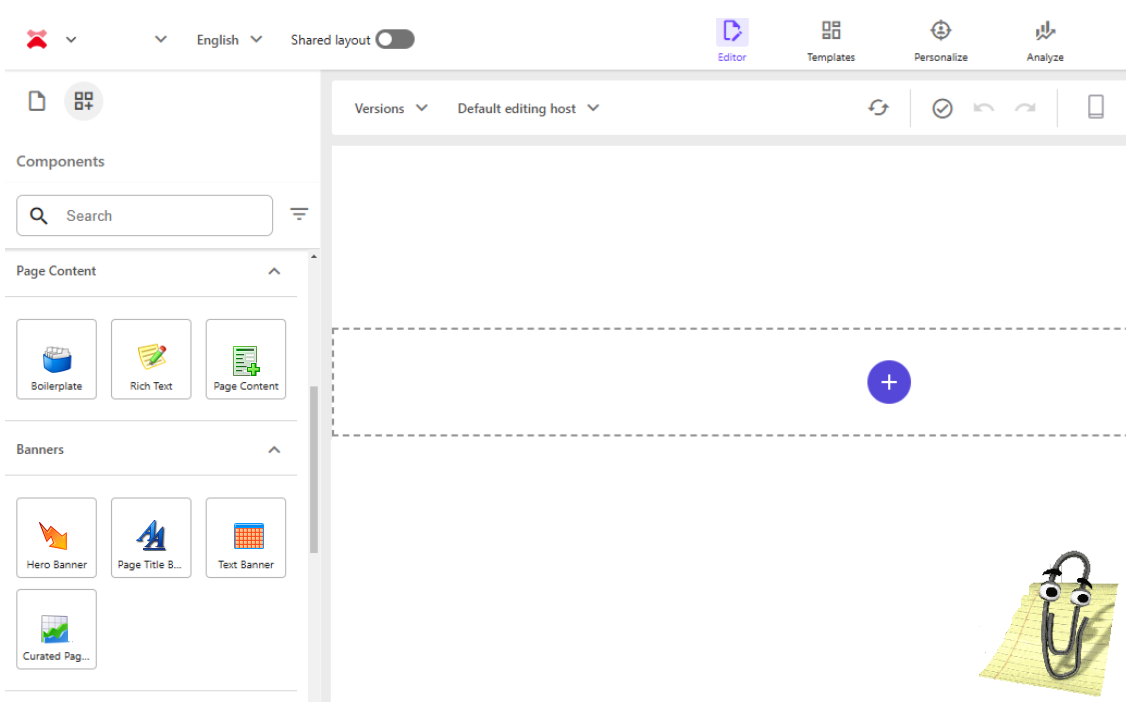

How to Implement Custom Icons
To align with Page Builder’s interface and maintain a contemporary look, you can load custom icons into the Media Library and apply them using the PowerShell script provided below.
Choose An Icon Library
Find an open-source icon library that matches Sitecore Page Builder’s modern, flat design. Some great options include:
- Font Awesome - https://fontawesome.com/
- Material UI - https://fonts.google.com/icons
- Heroicons - https://heroicons.com/
- Feather Icons - https://feathericons.com/
- Lucide - https://lucide.dev/
- Bootstrap Icons - https://icons.getbootstrap.com/
Make sure the chosen library is open-source and free for commercial use.
Upload Icons to the Media Library
Individually upload the icons to Sitecore’s Media Library. Ensure all icons are 48x48 pixels for consistency.
Set Up PowerShell in the Ribbon
To simplify applying icons to items, create a PowerShell script and add it to Sitecore’s Content Editor ribbon.
Steps to Add the Script to the Ribbon:
![]()
- Navigate to /sitecore/system/Modules/PowerShell/Script Library
- Right-click and select Module Wizard
- Choose Content Editor - Ribbon
- After the module is created, locate the Developer section and create a new script item named "Set Icon"
- Add the following script to the Script Body field:
$location = get-location
$contextItem = Get-Item $location
$props = @{
Parameters = @(
@{
Name="icon";
Title="Choose a modern new icon";
Editor="droptree";
Source="/sitecore/media library/Icons"
}
)
Title = "Icon selector"
Description = "Choose wisely."
Width = 600
Height = 600
ShowHints = $true
}
Read-Variable @props
$formatedId = $icon.ID.ToString().Replace("{", "").Replace("}", "").Replace("-", "").ToLower()
$iconValue = "/-/media/" + $formatedId + ".ashx?thn=1&&db=master"
$contextItem.Editing.BeginEdit()
$contextItem["__Icon"] = $iconValue
$contextItem.Editing.EndEdit()
Add the Button to the Ribbon
To display the script as a button in the Content Editor ribbon:
![]()
- Open PowerShell ISE
- Click Rebuild All Integration Points
Now, you can easily apply custom icons to any item in the content tree.
![]()
Final Recommendations
For a clean and modern UI, use these custom icons primarily in components (e.g., rendering and data source templates). For page templates and folders, the out of the box Office icon library is a great option.




